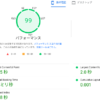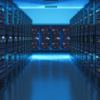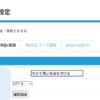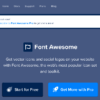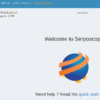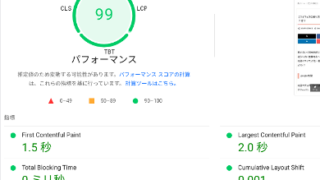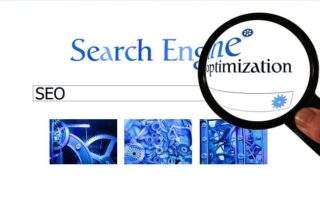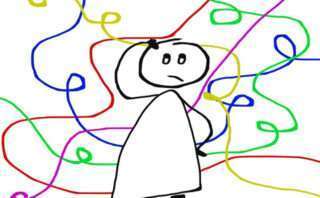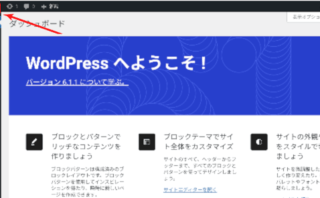【マイマップの作り方】アイコン変更とインポートするには?
車や歩いて観光地巡りするときマイマップを作っていれば迷うことなく登録地点へ移動することが出来ますがgoogle地図にマイマップを一括登録するにはどうしたらいいのでしょうか?
google地図
地図アプリがいろいろありますがいまいち使えるものがありませんよね。
それは地図アプリ内に課金があったり、お店や有名な観光地などあらかじめ登録されているものを見るだけですので自分用には使えないのです。
自分の旅行プランに沿ってホテルや利用する駅や観光地など”自分に必要な場所”だけを表示してくれて、しかも作成が簡単で、無料でいくらでも利用できて…
そんな便利なものが実際にあるのでしょうか?
答えは….
実際にあるのです。
自分が登録した地点を選択するだけで、現在地からホテルまでの移動方法や時間など簡単に表示してくれて音声でもナビしてくれるスグレモノがあるのです。
googleでマイマップを作成するには?
そんな高度な機能を備えたマイマップを作成するにはgoogle地図とエクセルやグーグルシートを利用します。
でも、どうやって作ったらいいか手順がワカリマセンよね。
そこで沖縄の観光地と空港やホテルを示したマイマップを実際に作ってみましょう。
googleアカウントの作成
先ずgoogleアカウントでログインします。
googleアカウントを持っていない方はアカウントを作成します。
既にgoogleアカウントがある方はログインします。
ブラウザはgoogleのChromeが便利ですね。
以下の説明もChromeブラウザを使ってマイマップの作成を行っています。
googlesheetを作成する
ブラウザ右上のgoogleアプリをクリックしておにぎりのような三角形をした「ドライブ」を選択します。
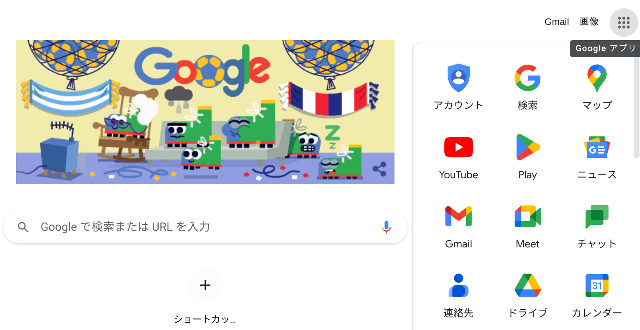
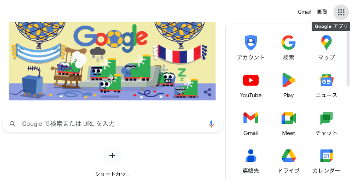
左上の「新規」からgoogleスプレッドシートを選択します。
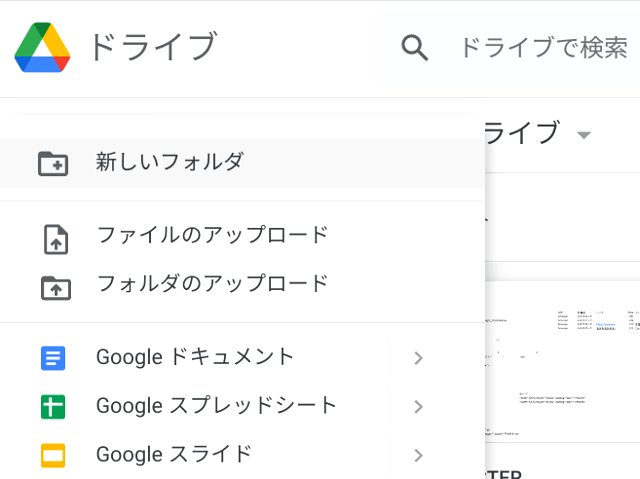
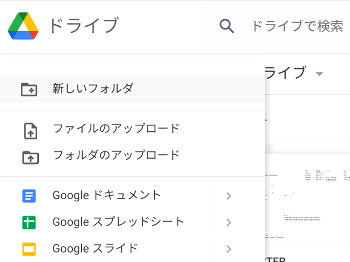
作成されたgooglesheetに先ず名前をつけましょう。
ここでは「沖縄観光マップ」と付けましたが、自分で判る名前にしておきます。
次に、左上から「表示」「所在地」「名称」「MEMO」と入力しておきます。
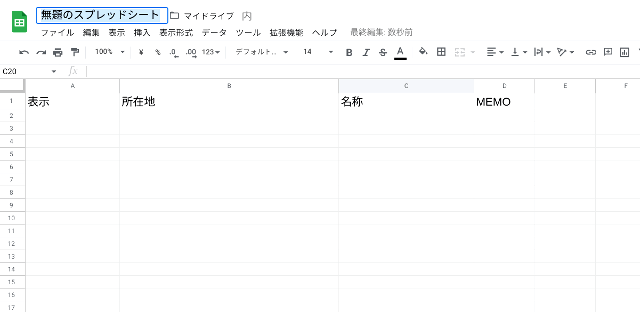
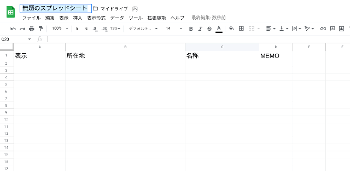
ここまでの作業でgooglesheetの準備は終わりです。
簡単でしょ?
後は地図を見ながらシートに記入していくだけです。
googlesheetに入力したデータは自動的にgoogleクラウドに保存されますので「保存する」という項目はありません。
googleマップからデータを取得する
次にgoogleマップから所在地や名称をを調べてgooglesheetに記入していきます。
googleマップはブラウザの新しいタブを開いて右上のgoogleアプリから「マップ」を選択します。
先ずは沖縄に行くなら航空機を利用しますので沖縄の「那覇空港」を調べてみます。
一覧の中から「那覇空港 国内線旅客ターミナル」を選択しました。
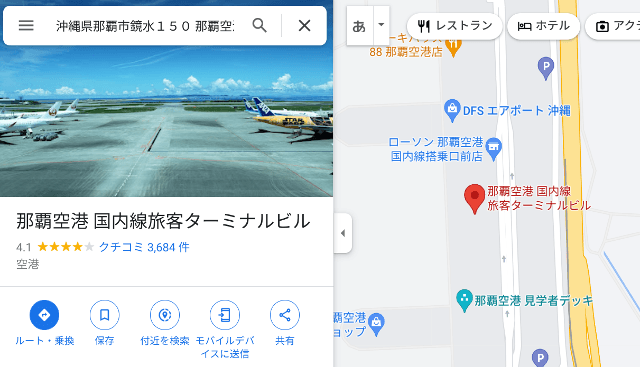
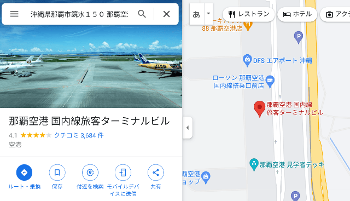
少し下の方にスクロールすると住所がありますね。
この住所を選択するか右の□をクリックしてコピーします。
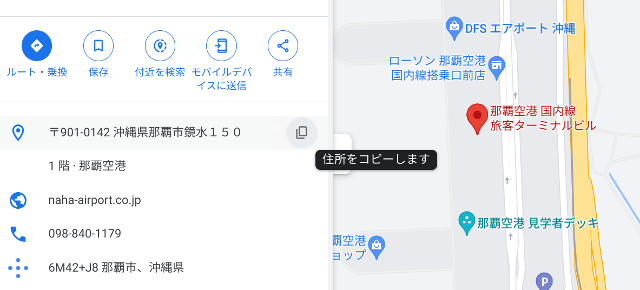
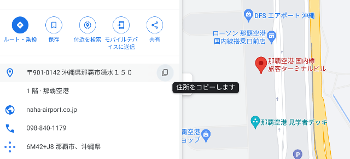
コピーした住所はgooglesheetの所在地に貼り付けます。
同様に「那覇空港 国内線旅客ターミナルビル」の名称を選択、コピーしてgooglesheetの「名称」のところに貼り付けます。
表示は「那覇空港」としました。
「MEMO」は覚書として利用します。
ここでは覚書として、到着予定時刻とバスチケットの購入場所を記しました。
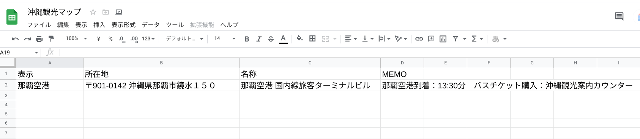
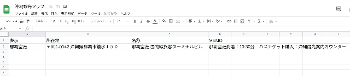
同様にいくつか観光地やホテルなどの所在地や表示を入力してみます。
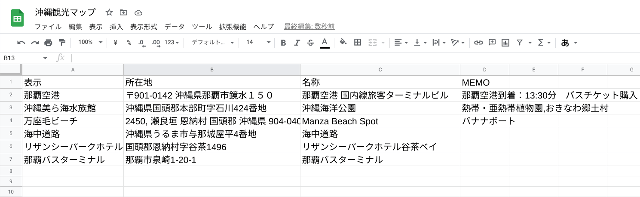
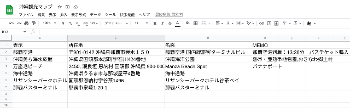
google地図にマイマップをインポートする
google地図にマイマップをインポートしましょう。
google地図の左上三本線のメニューから「マイプレイス」をタップします。
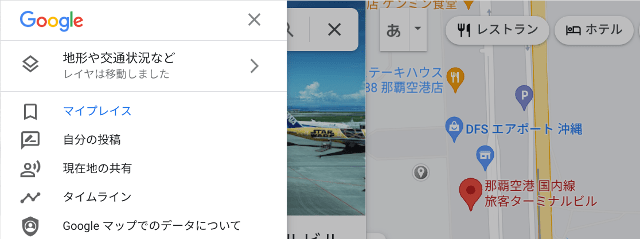
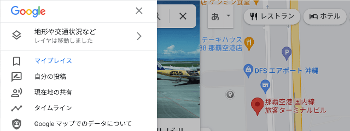
次にメニュー右端の「マイマップ」を選択、最下部にある「地図を作成」をクリックします。
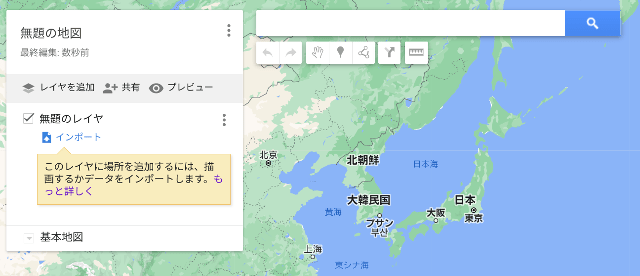
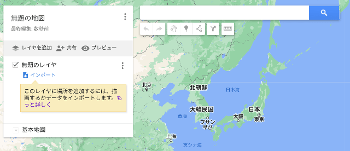
「無題の地図」上をクリックして名前を付けます。
ここでは「沖縄観光マップ」としました。
次に「インポート」⇒ 「googleドライブ」と選択して一覧の中にある作成したgooglesheet「沖縄観光マップ」を選択します。
「目印を配列する列を選択」で「所在地」「名称」「MEMO」にチエックを入れ次に進みます。
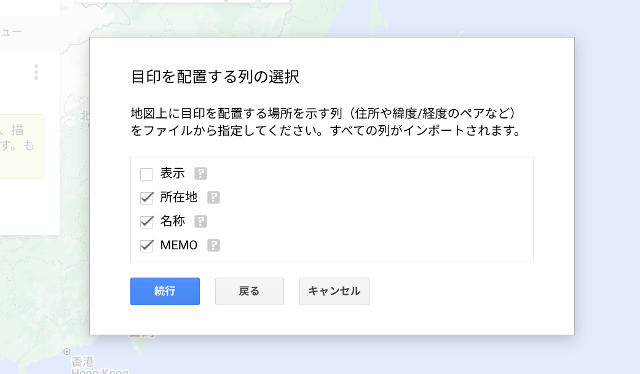
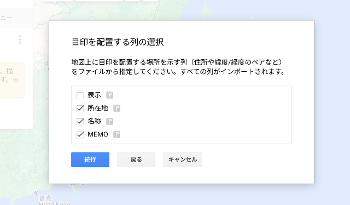
「マーカーのタイトルとして使用する列」では「表示」のラジオボタンにチエックを入れ完了します。
これでオリジナルの沖縄観光「マイマップ」のインポート完了です。
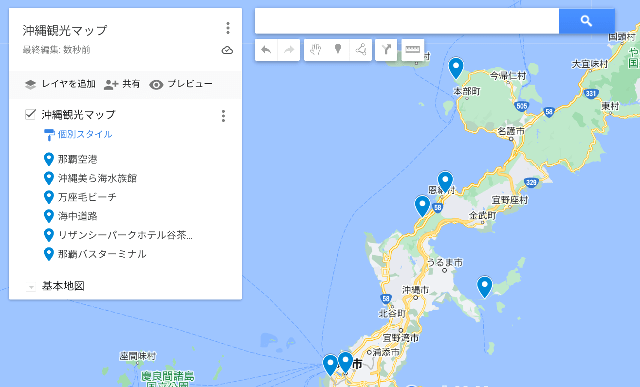
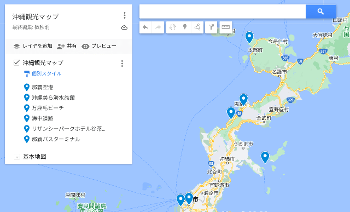
ここではマイマップのデータをgooglesheetで作成しましたがエクセルでも全く同じ作り方になります。
インポートではエクセルを選択してください。
マイマップのアイコンを変更する
マイマップが作成されましたがもっと見栄え良くしたいですよね。
そこでアイコンの色分けやアイコンを変えてみましょう。
「沖縄観光マップ」の下にある「均一スタイル」からグループ化の方法を「個別スタイル」に変更し、ラベル設定を「なし」から「表示」に変更します。
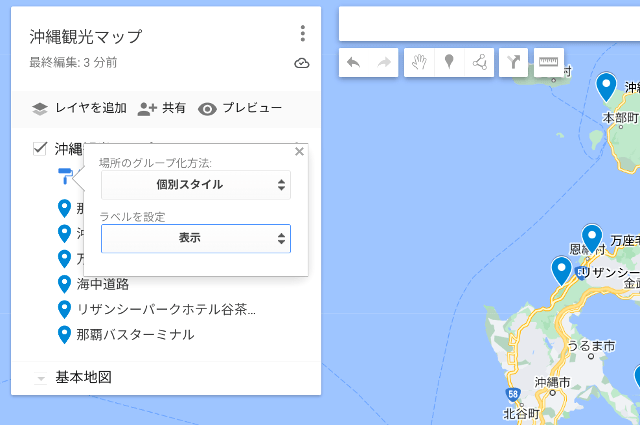
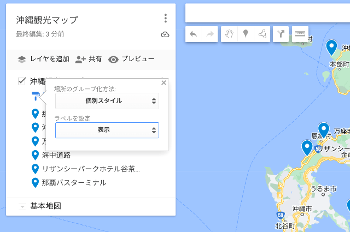
マイマップに文字が表示されましたね。
これはgooglesheetの「表示」のところに入力した項目が表示されますので自分にとって判りやすい文字列にするのがいいですね。
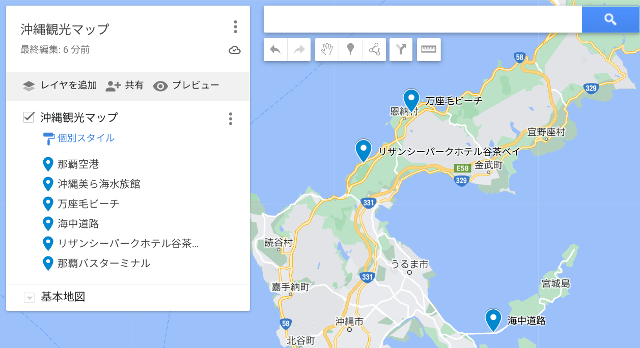
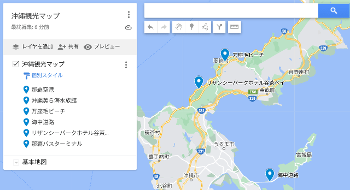
マイマップを色分けする
次に位置表示のアイコンを変えましょう。
「那覇空港」のアイコンを「空港」のアイコンに変えてみます。
「那覇空港」にポインタを当てて右側に表示されるマークをクリックします。
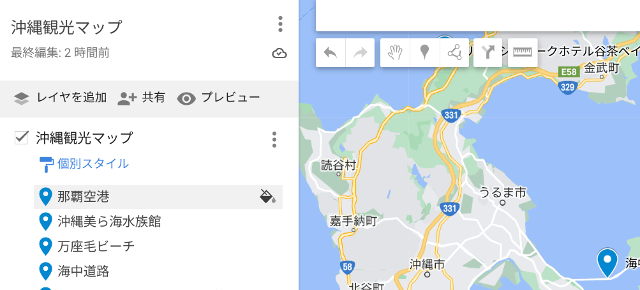
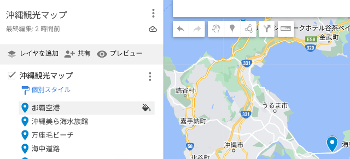
マイマップのアイコンを「空港」に変更し色分けでは濃紺に変更、視認性を改善しました。
そして「空港」のアイコンをクリックすると「所在地」「名称」「MEMO」が表示されますね。
スマホでは「空港」アイコンをタップして「詳細情報」をタップします。
忘れてはいけない大切な事などメモっていると旅先で便利です。
また時刻表やバスの路線図などのURLもメモすることが出来て、URLをクリック(タップ)するだけでサイト表示が出来ます。
旅先で活用することで見知らぬ土地でも快適に移動、観光が出来ますね。
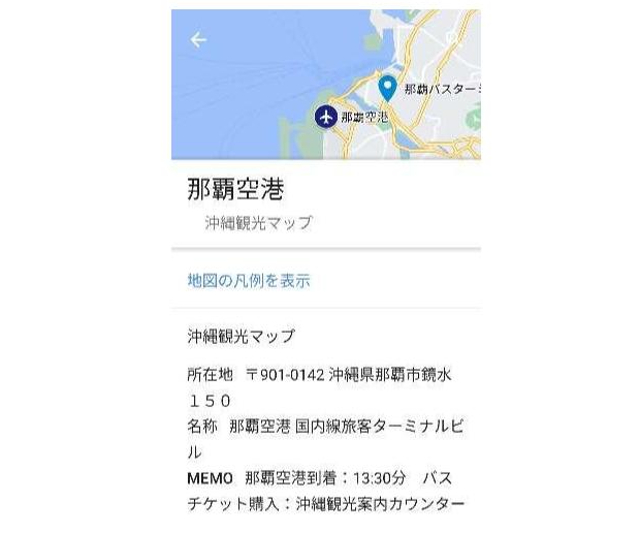

マイマップの活用方法
交通機関や観光地の正確な所在地がマイマップに表示されるようになりました。
このマイマップの活用方法の一つに現在地からの移動手段や時間などを検索したりナビとして使う方法があります。
ここでは那覇空港からリザンシーパークホテルまでの移動を調べてみます。
スマホのGoogleマップから左上のメニューから「マイプレイス」⇒「地図」を選択し、作成した沖縄観光マップを選択します。
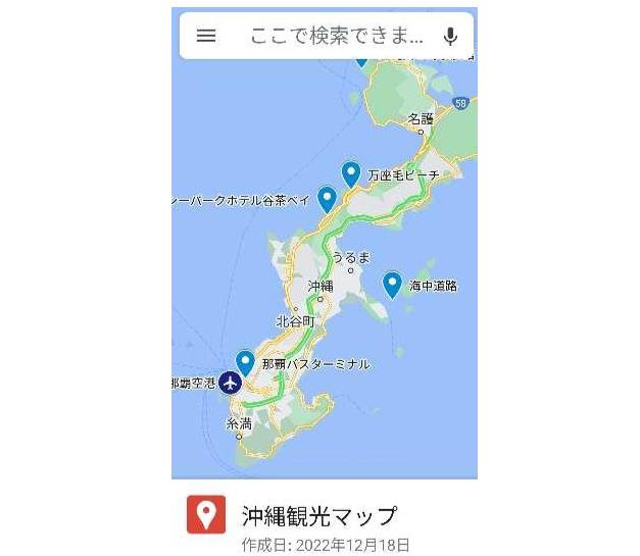

地図上で目的地の「リザンシーパークホテル」を選択すると「経路」が表示されますので「経路」をタップします。
「車」「公共交通」「徒歩」「タクシー」と4つの移動手段が表示されますのでここでは「公共交通」を選択しています。
次に出発地の「那覇空港」を選択して「OK」をクリック。
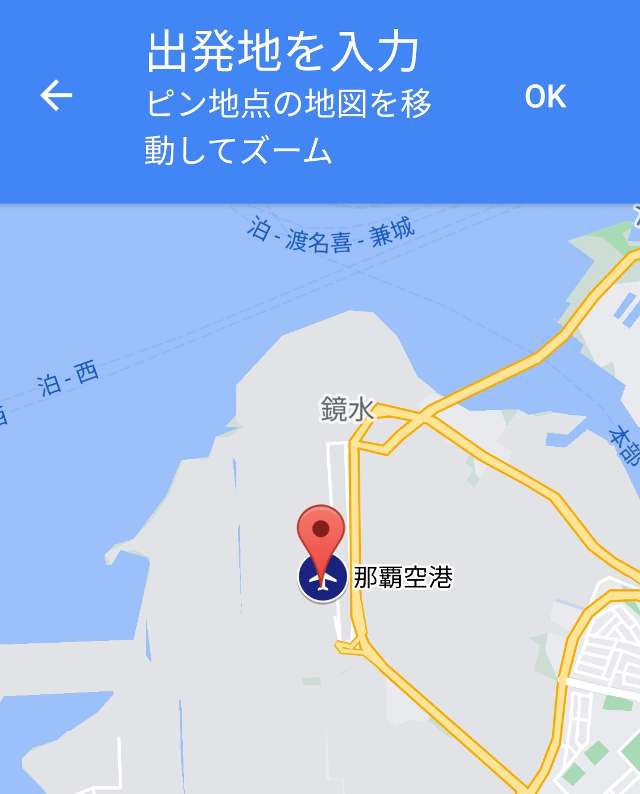
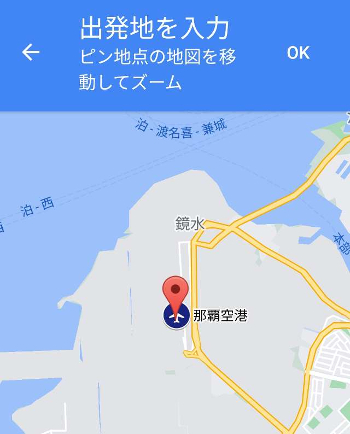
出発時刻を決めると色々なバス路線が表示されますね。
その中の一つ、OAS/RSL(沖縄エアポートシャトルバス)を選んで見ます。
詳しい乗車時間や経由地、降車場所からホテルまでの徒歩時間や到着時刻が表示されます。
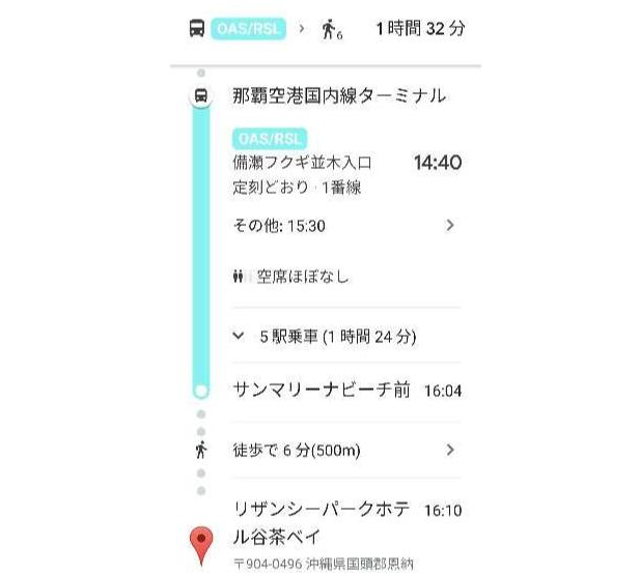
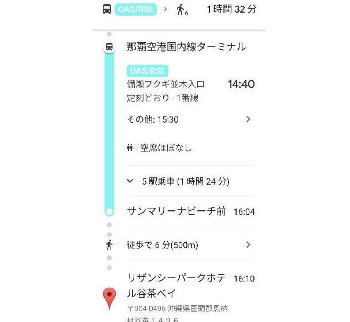
時刻表示をスライドすれば路線図の表示になります。
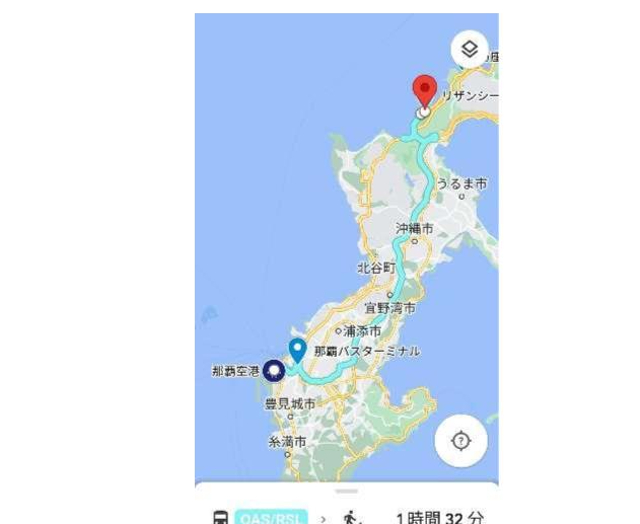
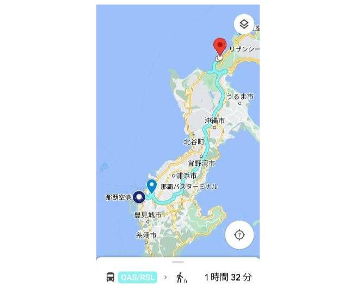
観光地でのマイマップの活用方法としてはGPSをONにして出発地を「現在地」とすることで現在地から目的地までの経路や移動手段も調べることが出来ます。
移動方法を「車」とすれば目的地まで音声で案内してくれますので便利ですよね。
【マイマップの作り方】まとめ
エクセルやgooglesheetにデータを入力しておいてgoogle地図にマイマップをインポートする方法やアイコンの変更、色分けなどマイマップの作り方やマイマップの活用方法についてまとめてみました。
観光しながら調べるって大変ですが、旅行計画を立てるときに作っていけばそのまま旅行計画書にもなるので便利ですよ。
マイマップは簡単に削除出来ますし、修正したエクセルシートをもう一度インポートすることも出来ます。
また観光地だけ表示させたりホテルと公共交通機関だけの表示などチエックを入れたデータのみ表示させることが出来るのでごちゃごちゃしないという利点もありますよ。
これまで作成したマイマップで沖縄や北海道、海外旅行で使って来ましたがとても重宝しています。
この「マイマップの作り方」が誰かの役にたてばいいですね。
最後までお付き合いいただき有り難うございました。