ホスティングサービス(レンタルサーバー)が利用出来るようになったらwordpressをインストールします。wordpressは世界で最も利用されているオープンソースのソフトウエアです。
wordpressとは
wordpressはPHP言語で開発されブログから大規模な商用サイトまで構築出来るので世界中で利用されているオープンソースソフトウェアです。
wordpressにはMySQLというデータベースが必要になりますがホスティングサービスを利用するとプランによりますが複数のデータベースを簡単に作成することが出来ます。
wordpressのホスティングは?
wordpressのホスティングとはブログや商品情報を保存してくれるところで、レンタルサーバーと呼ばれています。
wordpressが動作する最低要件はPHP が使えてデータベース(MySQL)が使えることですのでホスティングサービスを提供している会社(レンタルサーバーを提供している会社)であればどこでも利用できます。
ですから保存容量やアクセススピード、料金や使い勝手などが選ばれる条件になってくるということですね。
このwordpressのインストールと使い方を読んでいるあなたは既にレンタルサーバーを契約されていると思いますが、まだどうしょうかなぁ…?と迷っているならスターサーバーがおすすめです。
カズはネットオウル(株のスターサーバーを使っているのでwordpressのインストールや使い方などこれからの手順は実際のスターサーバー管理パネルを使ってご説明致します。
エックスサーバーなどでも手順は同じですが管理画面が異なるかも知れませんね。
wordpressの初め方
wordpressの初めの一歩、スターサーバーからログイン ⇒ メンバー管理ツールを選択。
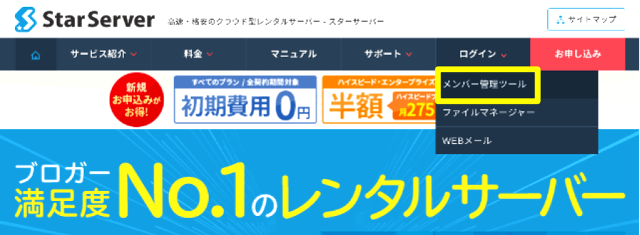
登録したメールアドレスとパスワードを入力してネットオウルのメンバー管理ツールにログインします。
スターサーバー管理を選択するとサーバーのアカウント一覧が表示されますのでサーバー管理ツールを選択します。
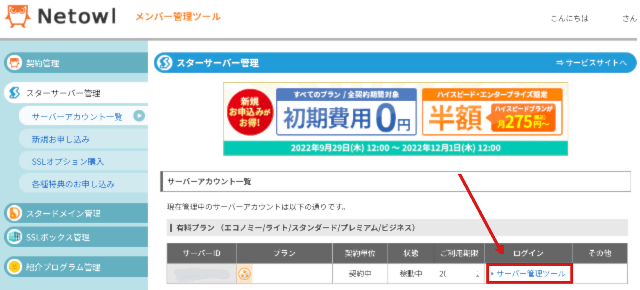
各種情報から簡単インストールに進んでwordpressをインストールすることが出来ますがデータベース名が適当なアルファベット文字になり、いくつもサイトを作っていくとどれがどのデータ(ブログ)を保管しているのか判らなくなってしまいます。
難しい作業ではないので最初にデータベースを作成しておきましょう。
データベース作成からwordpressのインストールまでの手順は次の通りです。
② MySQL ユーザを作成
③ MySQL データベース作成
④ データベースにドメインを設定
⑤ WordPressをインストール
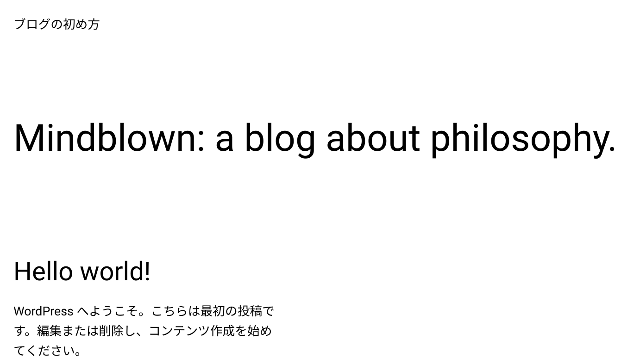
wordpressのダウンロードは?
インターネットの黎明期ではwordpressをダウンロードしてFTPソフトでサーバーに転送して…という時期もありましたが今はレンタルサーバー側で簡単インストールが準備されているのでwordpressをダウンロードする必要はありません。
MySQL ユーザを作成
左のメニューからデータベース作成を選択します。
次に、MySQL ユーザ設定のタブをクリックしてユーザ名とデータベースのパスワードを入力します。
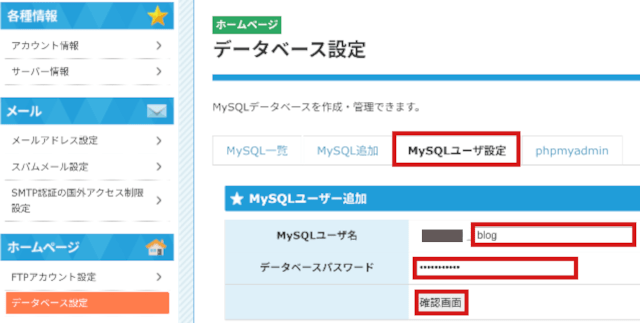
ユーザ名は半角で入力します。また文字数の制限があるのでその範囲内に収めます。文字数は先に割り当てられたデータベースコードを含みます。
ここではblogというユーザ名にしています。
入力が終わったら確認をクリックし、それで良ければ確定します。
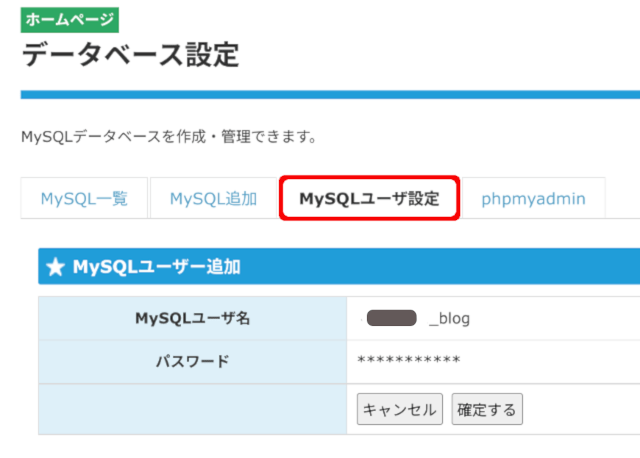
MySQL データベース作成
次にMySQL追加のタブをクリックしてデータベースを作成します。
このデータベースがこれから始めるブログ記事が収まる大切な”倉庫”になります。
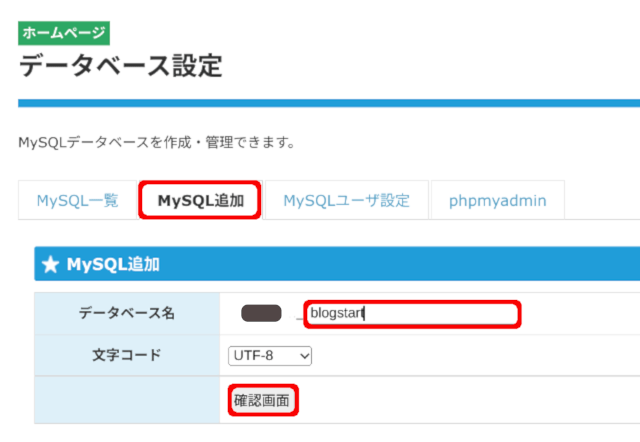
ここではblogstartというデータベース名にしています。
好きな名前を付けて確認をクリック。
それで良ければ確定します。
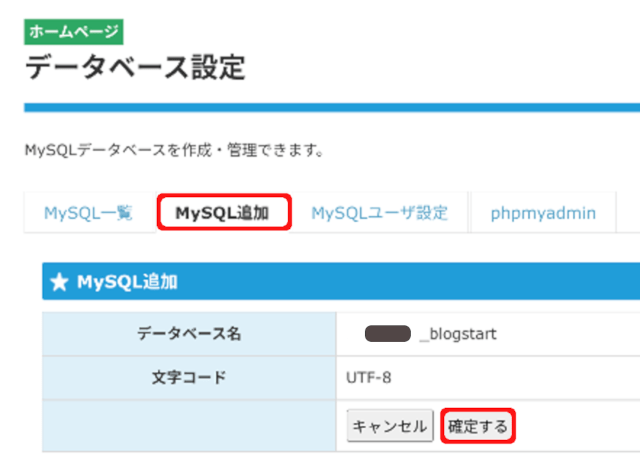
次にMySQL一覧のタブをクリックします。
ここには作成したデータベースとユーザ名が表示されていますがデータベースに書き込んだり出来るユーザが設定されていません。
その権限を先程作成したMySQLユーザ、ここではblogグンに権限を与えます。
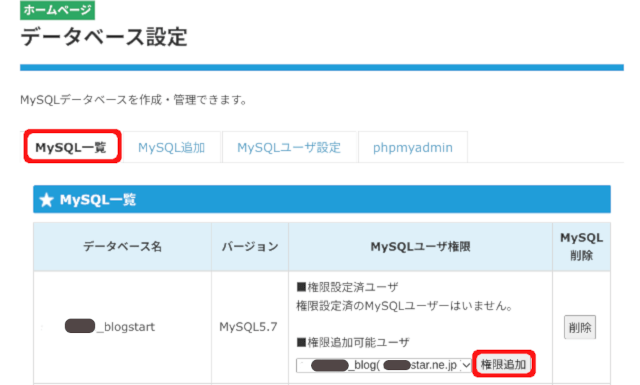
権限追加をクリックすると…
データベース blogstartの権限設定済みユーザがblogクンになりました。
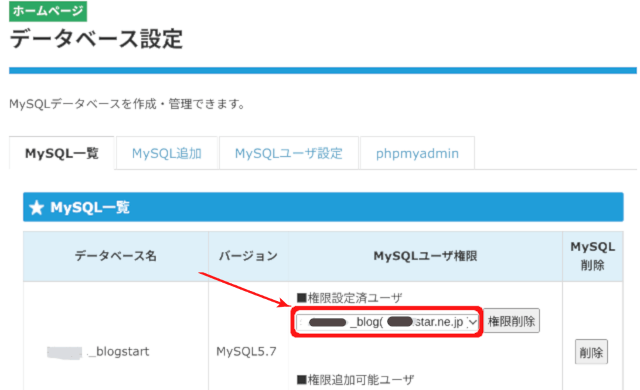
これでデータベースが使えるようになり、wordpressを使うための条件の一つ、MySQLの設定がおわりました。
おめでとうございます!
ドメイン設定
ここまでの作業でMySQLを設定出来ましたがまだ独自ドメインを設定していません。
そこで作成したMySQLと取得したドメインを紐つける設定をしましょう。
左のメニューから簡単インストールを選択すると、あなたが利用できるドメインの一覧が表示されます。
この一覧には取得したドメインがありますので、そのドメインを選択します。
ここでカズがmoshimo.blogを選択するとこれまでの記事が上書きされてなくなってしまいますので、starserver.guidebook.jpを選択しています。
この「ブログの初め方」を見てる方はこれからドメインを増やしてドメイン選択をする機会があると思いますが、ここは慎重な確認が必要ですね。
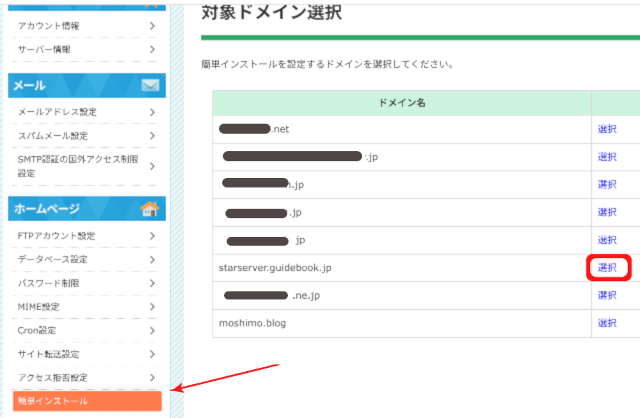
wordpressをインストールする
対象ドメインを選択するとwordpressのインストール設定に移ります。
追加インストールのタブをクリック。
もう一度選択ドメインを確認し、間違いなければインストール設定をクリックします。
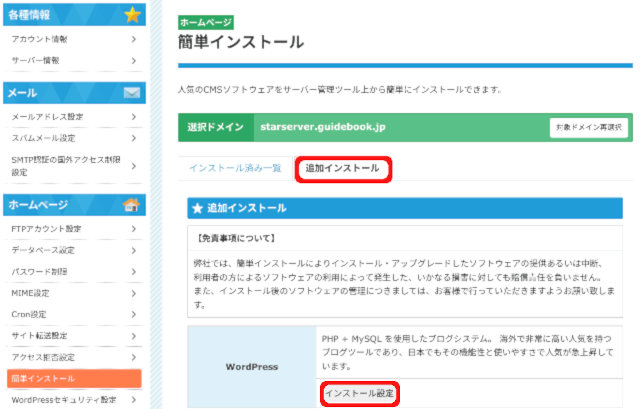
ここではデータベースとブログ情報を設定します。
データベース名、データベースユーザ名が作成した名称になっているか確認します。
違っていたらプルダウンの中から選択します。
間違ってなければデータベース用のパスワードを設定します。
ブログ情報ではインストール先を確認して〜.jp/以下は空欄のままにしておきます。
ブログ名、ユーザ名、パスワード、メールアドレスを入力します。
ここで入力した情報はユーザ名以外は後から変更出来ますがユーザ名だけは変更出来ません。
だだユーザ名が変更出来なくてもブログで表示される名称は後から決めることが出来ます。
入力が終わったら次に移って…
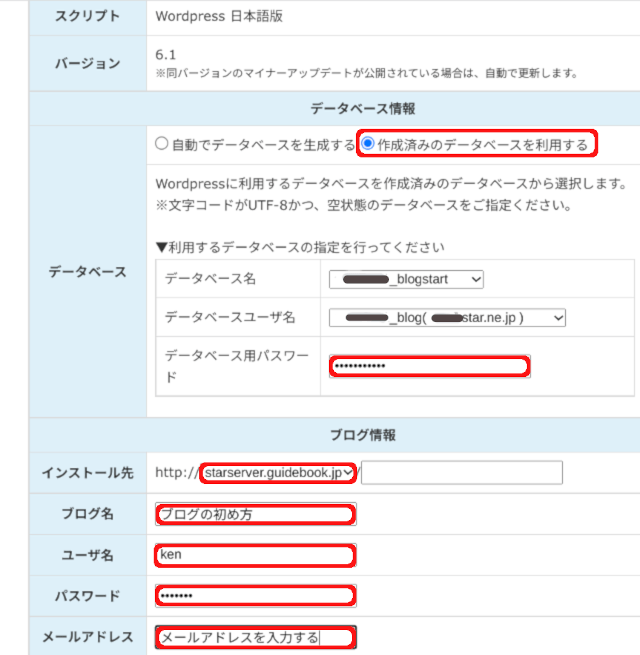
間違いなければ確定します。
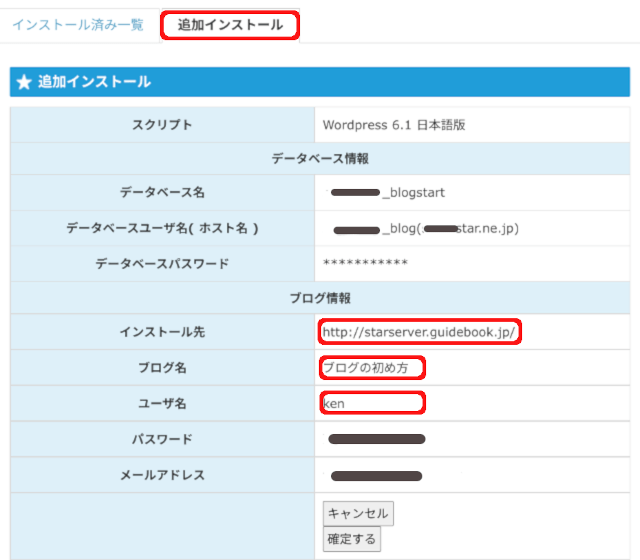
wordpressの初期設定
wordpressのインストールは直ぐに終わります。
あっけないぐらいですよ。
インストールが終わるとブログ情報とデータベース情報が表示されます。
この表示は一度限りですのでパスワードなど控えておきましょう。
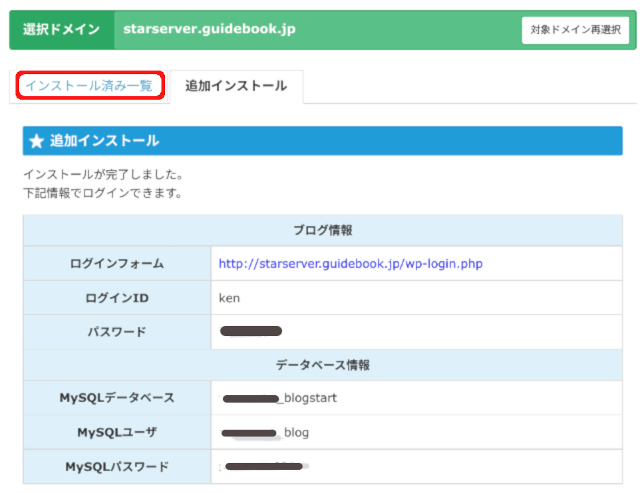
早速wordpressにログインしてみましょう。
独自ドメインでの始めてのwordpressですね。
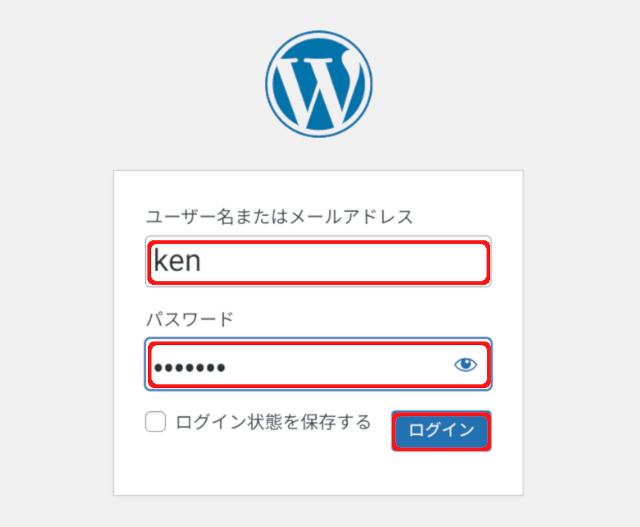
ユーザ名とパスワードを入力してログインします。
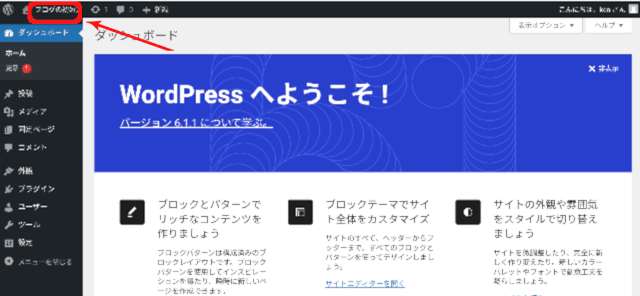
どのように表示されているか見てみましょう。
左上のサイト名にポインタを当ててサイト表示を選択すると…
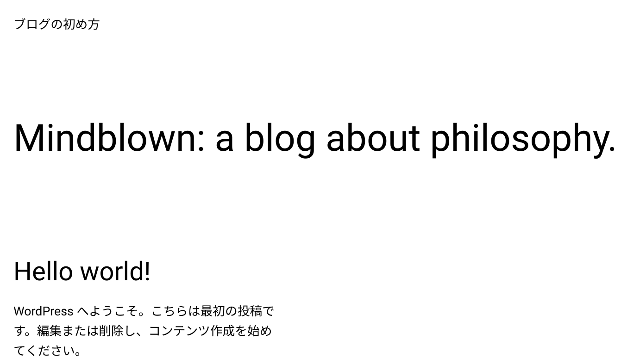
wordpressのインストール成功!
おめでとうございます。
wordpressのテーマ
WordPress のインストールが終わりましたね。
ブラウザからも”Hello World”が表示されインストールが成功しています。
URLはあなたの独自ドメインになっていますね。
でも…
ちょっと見た感じが….
そうですよね。
この見た感じや記事を書きやすくしたりするのにwordpressではテーマを使います。
今使われているテーマはデフォルトでこのままでも使えますがやはりもっといいのがあれば変えたいですよね。
次の第四章ではテーマについて述べています。


